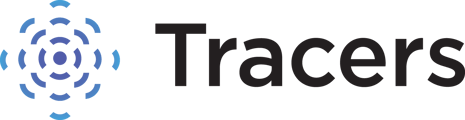How to allow pop-ups when generating reports or outputting to PDF.
If you are trying to run a comprehensive report or telephone reverse phone report and it does not compile or show in your search history, your browser's pop-up blocker likely stopped the page from opening. You will have to allow pop-ups for Tracers.
The same situation may happen when you try to output a report to PDF.
Most of the time, the pop-up blocker will show as a little red X in your browser's address bar. Clicking on it will open your pop-up blocker settings. Best practice is to select "Always Allow Pop-ups for Tracers", to ensure future reports open easily.
Here are instructions on how to disable pop-up blockers on some of the most common web browsers:
CHROME (WINDOWS)
By default, Chrome will notify you when a pop-up is blocks and give you an option to see it. To turn off pop-up blocker, follow these instructions:
- Click the Customize and control Google Chrome menu (the three dots in the upper right corner)
- Select Settings.
- Click Advanced at the bottom.
- Under Privacy and security, click the Site Settings button.
- Select Pop-ups and redirects.
- To disable the pop-up blocker uncheck the Blocked (recommended) box.
- To enable pop-ups on specific sites, check Blocked (recommended) and click Add next to Allow and enter the URL(s).
FIREFOX (WINDOWS)
- Select the three horizontal bars in the upper right corner.
- Select Options.
- Select the Privacy and Security tab.
- To disable the pop-up blocker, uncheck the Block pop-up windows box below Permissions.
- To allow specific pop-ups, click Exceptions and enter the URL(s).
- Close the window.
- Click OK.
INTERNET EXPLORER (WINDOWS IE 8 AND EARLIER)
- Click Tools.
- Click Pop-up Blocker.
- Click Turn Off Pop-up Blocker.
INTERNET EXPLORER (WINDOWS IE 9 AND LATER)
- Click the GEAR icon and select Internet Options.
- Select the Privacy tab.
- Uncheck Turn on Pop-up Blocker to disable the pop-up blocker.
- Click the Settings button to disable pop-up blockers for specific sites.
- Click OK.
CHROME (MAC)
By default, Chrome will notify you when a pop-up is blocks and give you an option to see it. To turn off the pop-up blocker, follow these instructions:
- Click the Customize and control Google Chrome menu (the three dots in the upper right corner)
- Select Settings.
- Click Advanced at the bottom.
- Under Privacy and security, click the Content Settings button.
- Select Pop-ups and redirects.
- To disable the pop-up blocker uncheck the Blocked (recommended) box.
- To enable pop-ups on specific sites, check Blocked (recommended) and click Add next to Allow and enter the URL(s).
FIREFOX (MAC)
- Select Preferences from the Firefox menu.
- Select the Privacy and Security tab.
- To disable the pop-up blocker, uncheck the Block pop-up windows box below Permissions.
- To allow specific pop-ups, click Exceptions and enter the URL(s).
- Close the window.
- Click OK.
SAFARI (MAC)
- From the Safari menu, select Preferences
- Click Websites at the top of the window
- Select Pop-up Windows.
- To disable the pop-up blocker select Allow next to When visiting other websites.
- To allow specific pop-ups, navigate to the web page, follow steps 1-3 and then select Allow next to the name of the site.